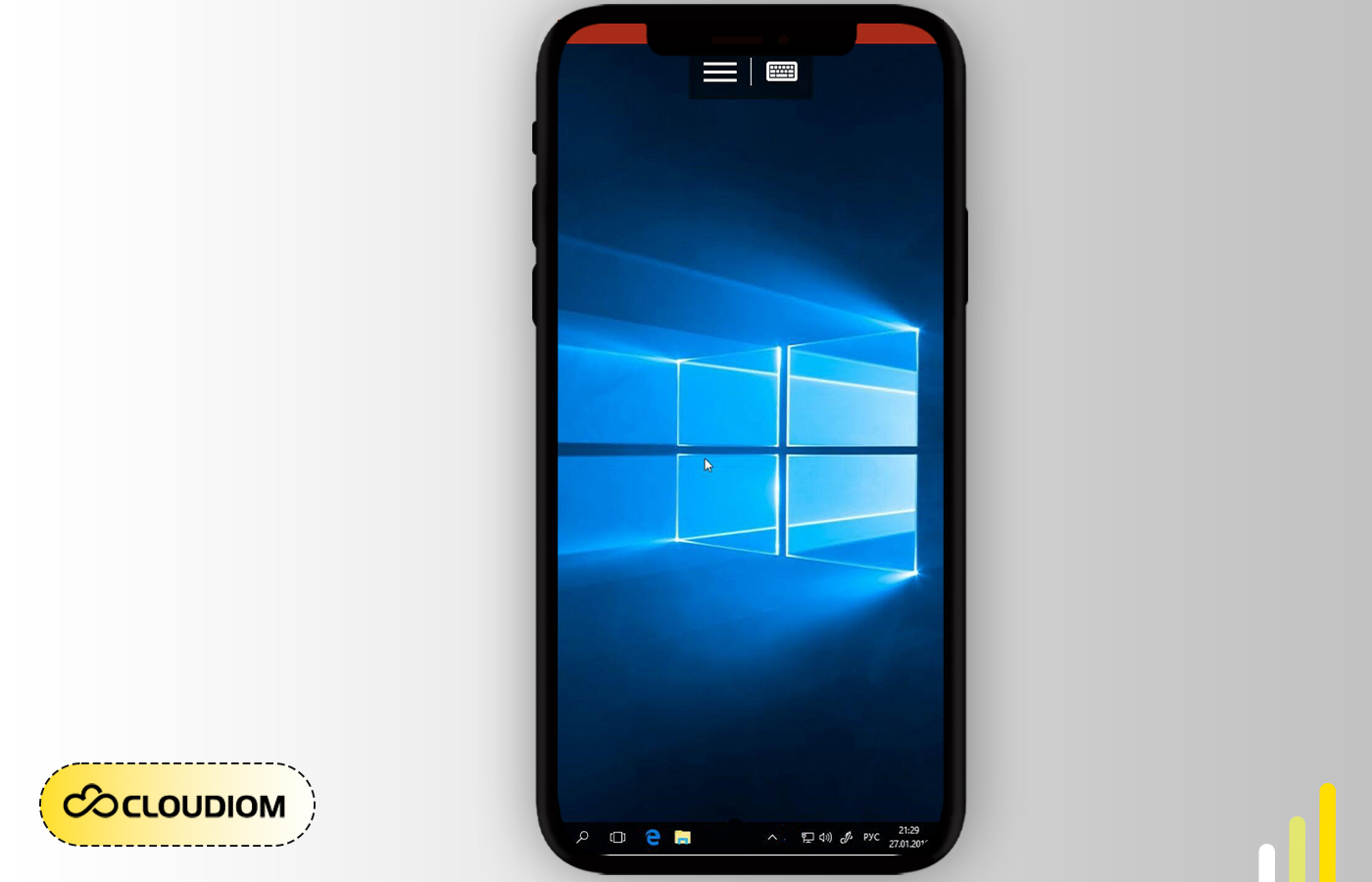To establish a connection with a Windows VPS using a mobile device, you need to use an RDP client application. RDP stands for Remote Desktop Protocol, a standardized protocol used for establishing remote connections to computers.
Configure Remote Desktop Protocol (RDP) connection for Android or iOS operating systems.
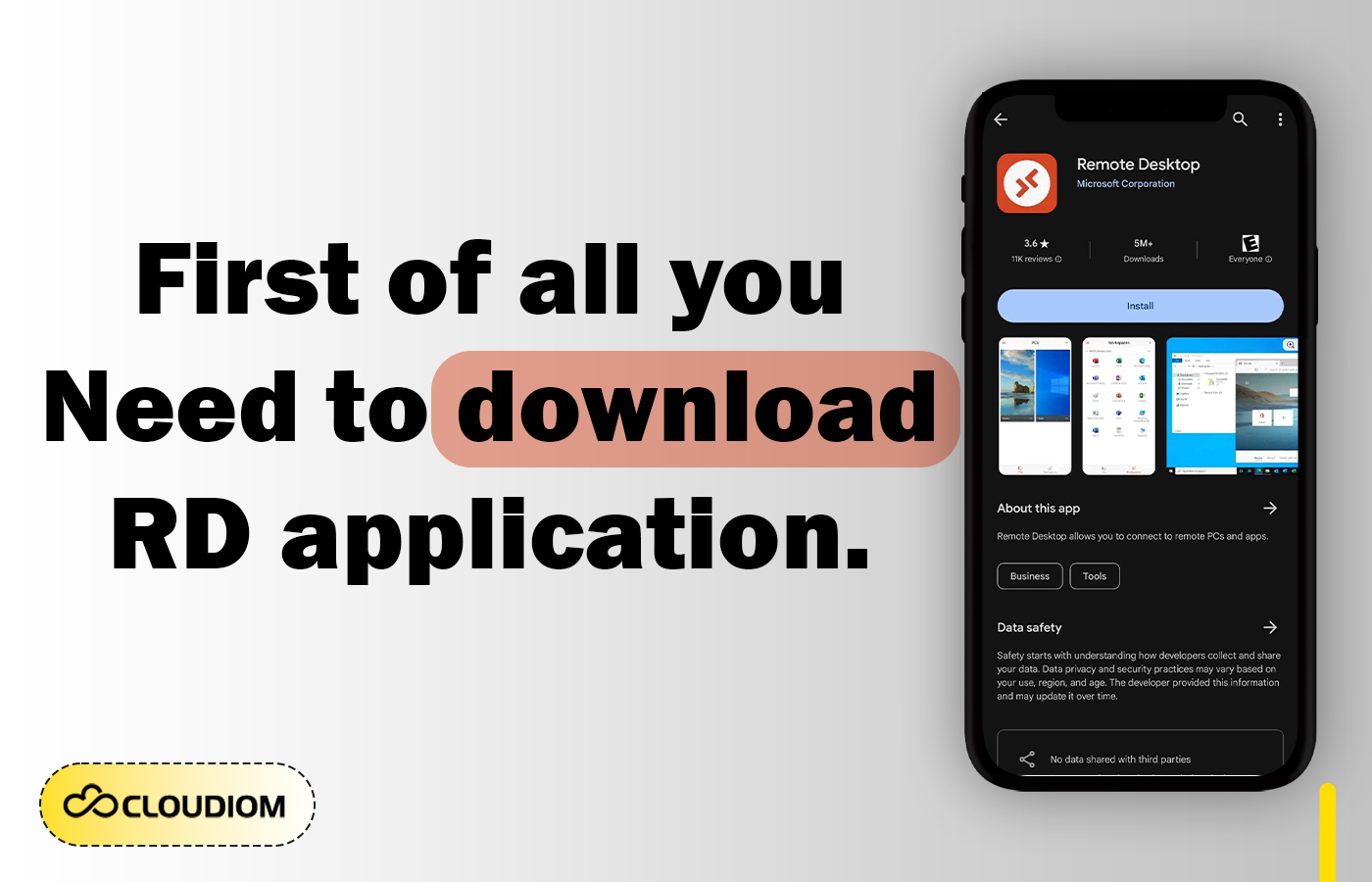
Initially, it is necessary to acquire the RDClient application by downloading it. This is an example screenshot taken from the Google Play (android). If you are using an IOS device, you will need to go to the software Store and look for the RD Client software. Install the software and replicate the same configuration as outlined in the instructions supplied.
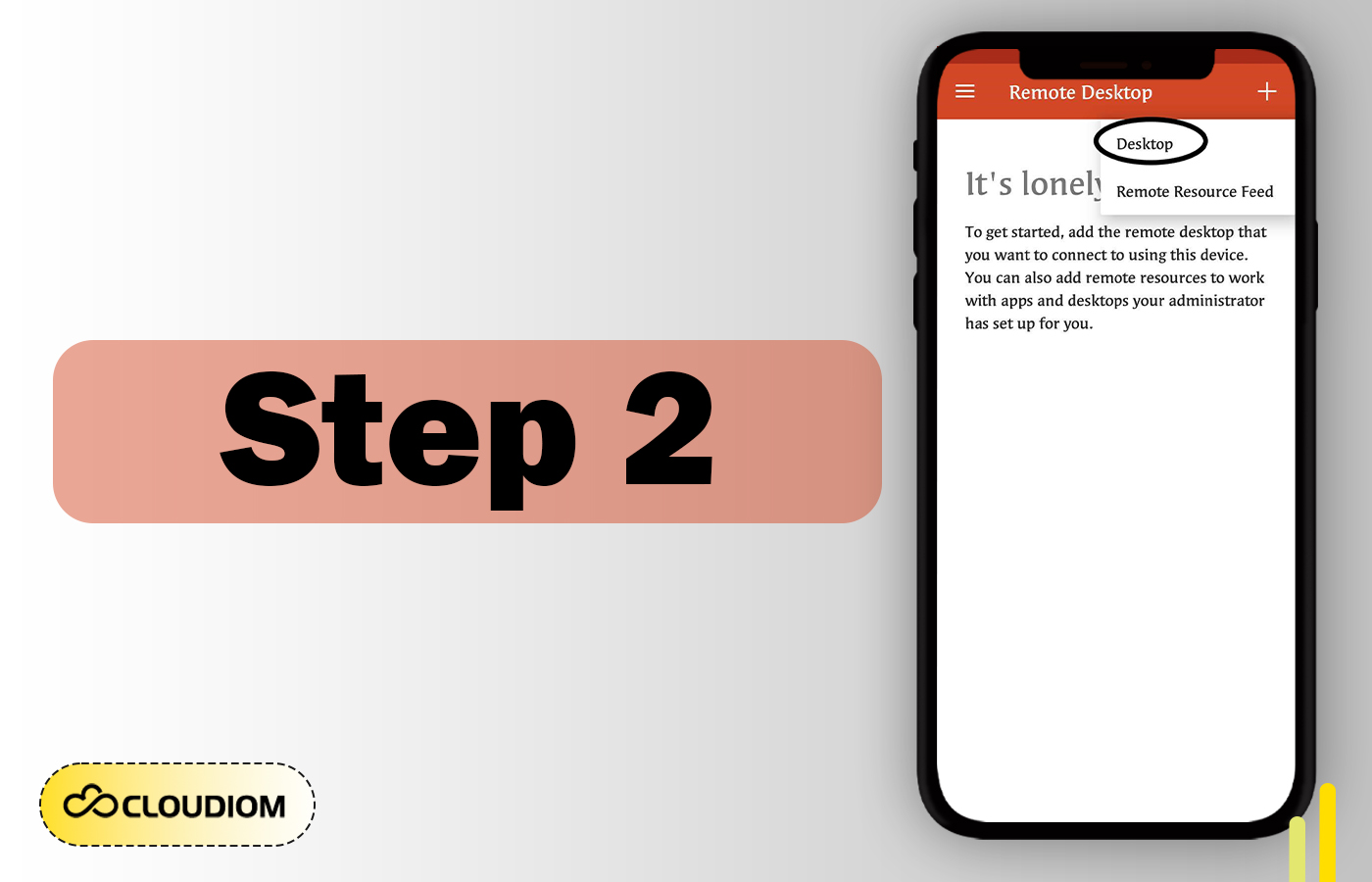
Step Two: Execute the program and establish a new connection by pressing the PLUS button.
Next, choose the “Desktop” option.

Step Three: After entering the IP address of your server, you can choose whether to manually input this data each time you connect or save it on your device for future use.
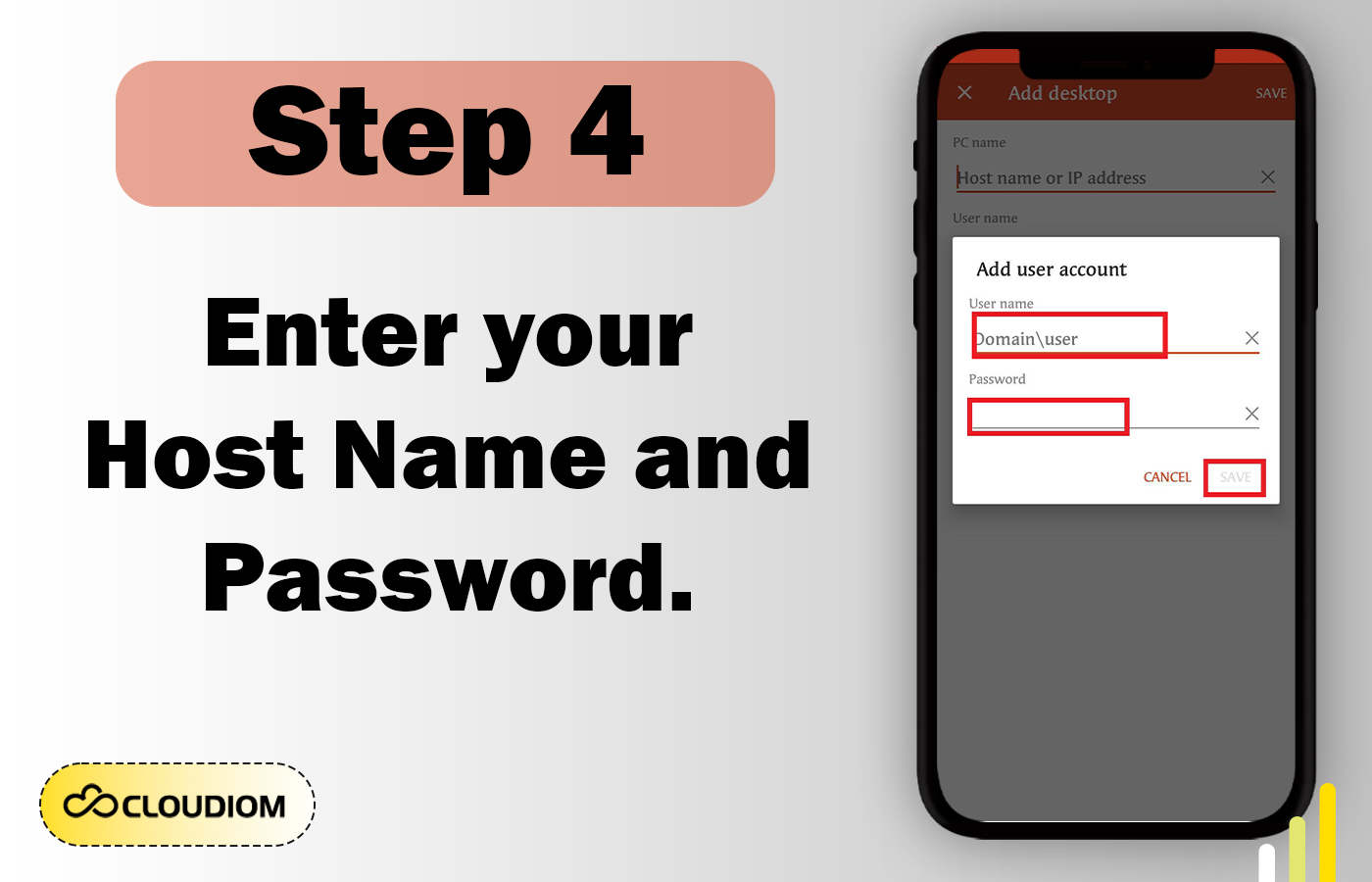
Step Four: Enter your login and password.
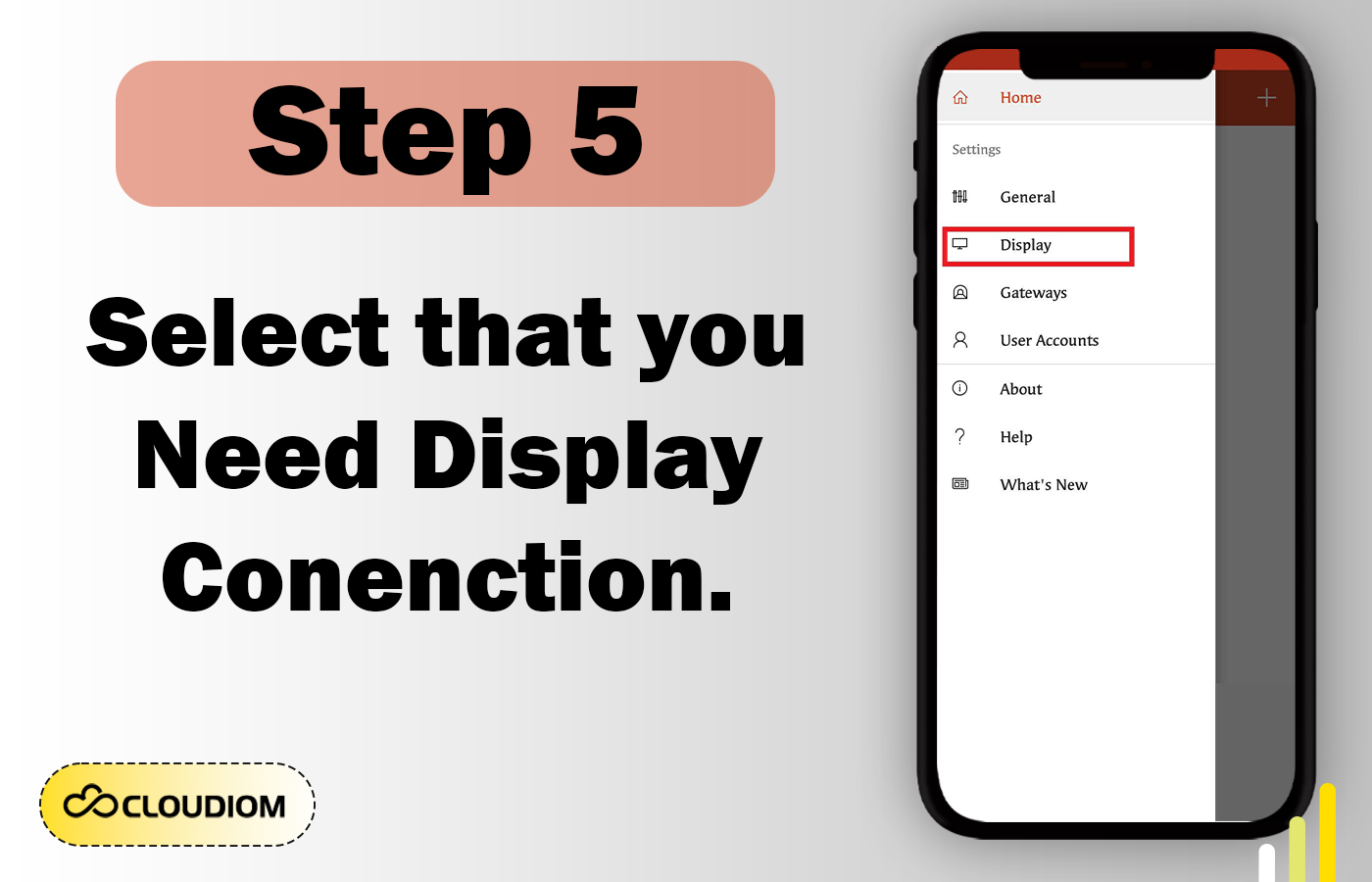
Step Five: Select that you need Display conenction.
During the last stage, it is necessary to acknowledge and accept the certificate.

Subsequently, you can establish a connection to a Windows server using Remote Desktop Protocol (RDP) from your Android device. Well done!